
- Details
- By GM Staff
How to post News / Previews / Reviews and other articles
After a bit of discussion, Eddie and I both agree that to make the site more dynamic, people will be able to post their own content.
This will speed up the time it takes to get articles on to the site, and will hopefully bring in new readers (over time). However, certain criterion needs to be met when posting articles on the site.
- First and foremost, proper spelling, punctuation as sentence structure is important.
- Second ensuring a unified font and text size
· The font used : Verdana
· The font size: 10pt
- When creating a new article, whether news / reviews / previews ensure that the following formats are used. Examples
· [Xbox 360] The title being reviewed
· [PC]
· [N Wii]
· [NDS]
· Etc
- At the bottom of your article beneath your name to ensure that a link (you can copy the line, the URL is embedded)
<Click here to discuss in the forums>
That way our readers can go to the forums to hopefully begin a discussion on the article.
We have run through a trial run posting content and so far the feed back has been pretty good, so as a refresher on how to post content, I have whipped up a brief tutorial on how to post. When new content is available and to be posted on the site, please log into the CMS (content management system) – for now it’s the test site, soon it will be the real thing.
Using the following link – http://test.gaming-media.com/administrator/index.php
You will be presented with a login page such as the one below:
Please log in using your supplied credentials
Once logged into the CMS you will be present with different options, for now only Eddie and I have full admin privileges on the site back end, others have publisher permissions and this will most likely change over time. Once logged in, and if your article requires the posting of pictures, please look on the top of the screen at the tool bar and click on “Site” then “Media Manager”
Your browser will be directed to the section where pictures can be uploaded to the server so they maybe added to your articles.
One important thing to note when uploading your pictures, please ensure they are uploaded in the following directory – “stories” -> “image_upload” as shown below all pictures / screen shots / etc should be posted in here. For all new articles that require pictures to be posted, please create an additional sub folder for them to be uploaded into.

To do so type out the name of the folder you wish to create in the “input box” at the end of the grey line near the middle of the page and click create folder.
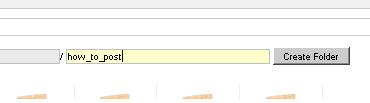
After you browser refreshes you will see the folder that was newly created, double click to entire your folder and prepare to upload your pictures. For the purpose of this article, I created the folder “How_to_post”
**note** please use underlines between the words in folder names or no spaces
To upload your pictures, ensure they are saved in the .jpeg / .jpg format, and that your pictures are 10 MB or less as this is a limitation of the CMS. When ready click on the button marked upload. This will launch an explorer window directing you to choose which file you would like to upload. Select your picture, and click open
Then click on the “start upload” button. Depending on the size of your image it will take several moments to upload the content to the GM server. Once complete you will notice a blue bar across the screen that states “Upload Complete”.
With this done it’s time to post an article.
Clicking on the menu bars near the top of the screen, move your mouse to “Content” -> “Article Manager”, this is where all the magic happens.
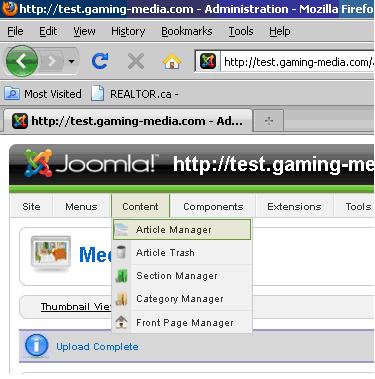
Within the Article Manager Section is where all the magic happens on the site.
From within Article Manager, you will see all the previously posted articles, the section and the category they are in (This will be discuss further shortly), as well as if the article is published (gone live) and if the article has been published on to the main page.
To publish your new article, click on the large green “plus sign” shaped button in the top right of your browser. At this point you will be presented with an editor in which you can post and edit your article. One of the big advantages of the Editor in the CMS is the ability to copy and paste directly into it, speeding up the time it take to put an article together.
With the editor opened, highlight the contents of your article and copy and paste it in (Ensuring that the right font and font size are used – Verdana and 10 pts. Once your article has been pasted into the editor there are a few points that need to be addressed before it can be published.
Looking at the editor you will notice the following input fields, radial buttons and drop down boxes:
Title, Alias,
Section, Category
Published, Front page
For the Title and Alias, put in [ ] brackets what best describes this article, in the case of my posting it’s a [GM Staff] How to post articles, for the alias, put in the title but without the [ ] brackets and be sure to use _ between each word, in the above mentioned article the alias is how_to_post_articles.
Next for the Category and Section, using the drop down boxes, best describe what category this belongs in, for example if this is a review, select the “Review All” category, if the posting is a news article, then choose the “News All” category. Once you have selected the category for which your article belongs in, you will then have to choose its section. Using the Section drop down menu, choose where it best belongs, whether it is a Playstation / Xbox / Nintendo or PC related posting.
Next using the radial buttons you will see whether the article should be published (Yes / No), unless there is a particular reason why it should not be (perhaps we’re waiting for per review or for a particular date to post), make sure yes is checked off.
As for the radial button for the “Front Page” the only articles at the moment that will not be posted on the Front Page are blog postings, all news articles, previews and reviews will be on the front page. There maybe some re-ordering periodically to ensure that particular stories stay closest to the top.
Lastly, when ready to hit save ensure on the right side under the Parameters (Article) that the following is filled in.
Author Alias – <Insert your name>
Now your done, click save and browse the sections your article should be visible in, read over it again to ensure proper spelling / grammar and that’s it, another article posted for GM’s readers to enjoy.
Thank you
GM Staff
- Details
- By GM Staff
Gaming-Media.com
Welcome to the newly re-designed GM site, where you can find the latest in video game news, reviews and previews.
Please stop by frequently to see the latest content as it is posted.
Thank you.
- GM Staff -




